ゲームを収録するための環境を構築したので紹介します。
構築するにあたって満たしたい要件は次のとおりでした。
- ゲーム端末の映像を録画できる
- ゲーム端末の音声を録音できる
- 自分の声を録音できる
- ゲームを遅延なくプレイできる
- 音声通話アプリの音声(=友人の声)を録音できる
この記事では「ひとり実況編」と題して、4つ目までの要件を満たす構成について紹介します。
すべての要件を満たす構成については「みんなで実況編」と題して、次回の記事で紹介します!お楽しみに。
結論(構成図)
はじめに「結論こうなりました!」という図を示します。図はMermaidのフローチャートを使って書いてGitHubで管理しています。
電源供給
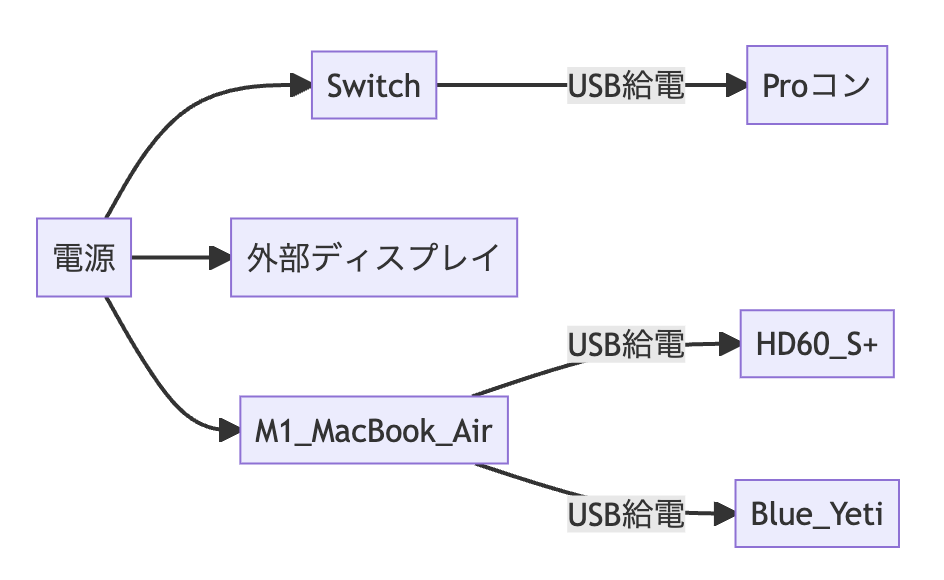
操作入力と映像出力
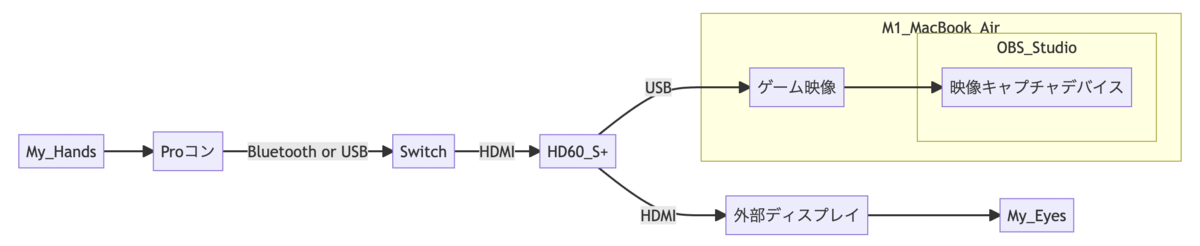
音声入出力
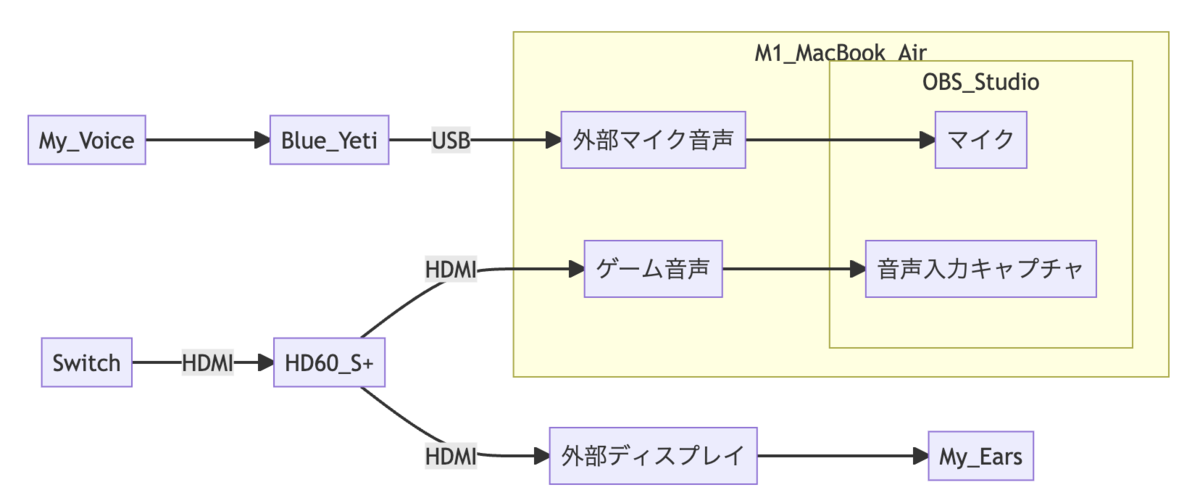
登場人物
人間
- 自分(手、目、声、耳)
ハードウェア
- ゲーム端末: Nintendo Switch
- ゲームコントローラー: Nintendo Switch Proコントローラー
- PC: MacBook Air (M1, 2020)
- ゲームキャプチャーデバイス: Elgato Game Capture HD60 S+
※同梱のUSB 3.0 ケーブルとHDMIケーブルを含む - 外部ディスプレイ: 音声出力ができればなんでも
※HDMIケーブルを含む - マイク: Blue Yeti
ソフトウェア
- 収録ソフトウェア: OBS Studio
前提知識
収録環境を構築する方法を調べる過程で知ったことがたくさんありました。前提知識として知っておくと役立つと思うので書いておきます。
ゲームキャプチャーデバイス
録画をPCで行なうためには、ゲーム端末の映像と音声をPCに受け渡す必要があります。そのための装置です。「キャプチャーボード」と呼ばれているケースも観測しました。
いろいろな種類や価格帯のゲームキャプチャーデバイスが販売されていますが、自分はすでに友人が使っていて評判の良かった「Elgato Game Capture HD60 S+」を購入しました。
収録ソフトウェア
PC端末が受け取った映像や音声を収録するためのソフトウェアです。
今回のケースだと、このソフトウェアを使って
- ゲームキャプチャーデバイスを経由して受け取ったゲームの映像と音声
- マイクを経由して受け取った自分の声
を収録して動画ファイルとして保存することになります。
自分は検索結果によく出てくる「OBS Studio」を利用しています。(ほかのソフトウェアもあると思いますが調べていません)
仮想オーディオデバイスと仮想オーディオミキサー
ゲーム収録について調べると、SoundflowerやBlackHoleなどの「仮想オーディオデバイス」や、LadioCastなどの「仮想オーディオミキサー」についての記載が多くヒットします。
が、ひとりで収録する場合は「仮想オーディオデバイス」も「仮想オーディオミキサー」も必要ありません。
これらのソフトウェアは次回の記事「〜みんなで実況編〜」で使用しますので、そちらで詳しく説明します。
環境構築
では、実際に収録環境をつくっていきましょう。
電源供給
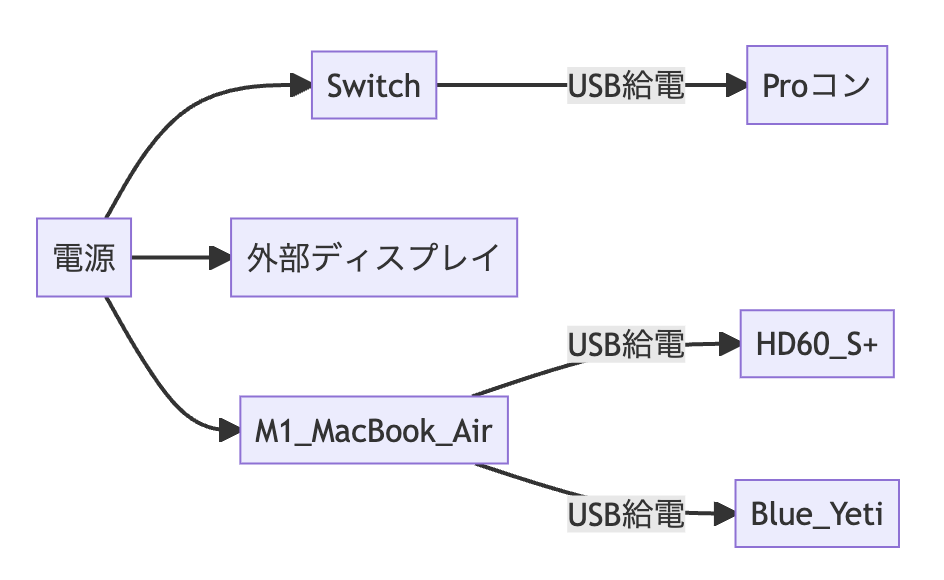
まずはゲーム端末(Switch)、外部ディスプレイ、PC(MacBook Air (M1, 2020))をそれぞれ電源に接続しましょう。
ゲームコントローラー(Proコン)は電池がなければSwitchに繋いで充電しましょう。
ゲームキャプチャーデバイス(HD60 S+)とマイク(Blue Yeti)はPCから給電する必要があるので、USBで接続しましょう。
操作入力と映像出力
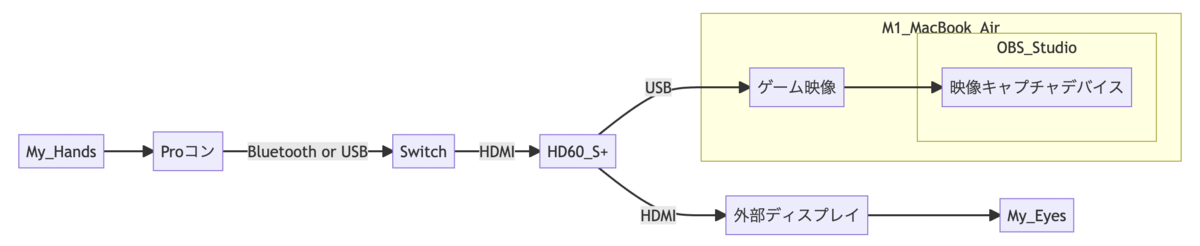
SwitchからのHDMIケーブルをHD60 S+に接続し、HD60 S+からのHDMIケーブルを外部ディスプレイに接続します。
HD60 S+はUSB経由でPCから給電されているので、この時点でSwitchのゲーム映像が外部ディスプレイに表示されるはずです(直接Switchと外部ディスプレイを接続している状態とほとんど同じです)。
ここで、PCでOBS Studioを起動しましょう。次のような画面が表示されると思います。
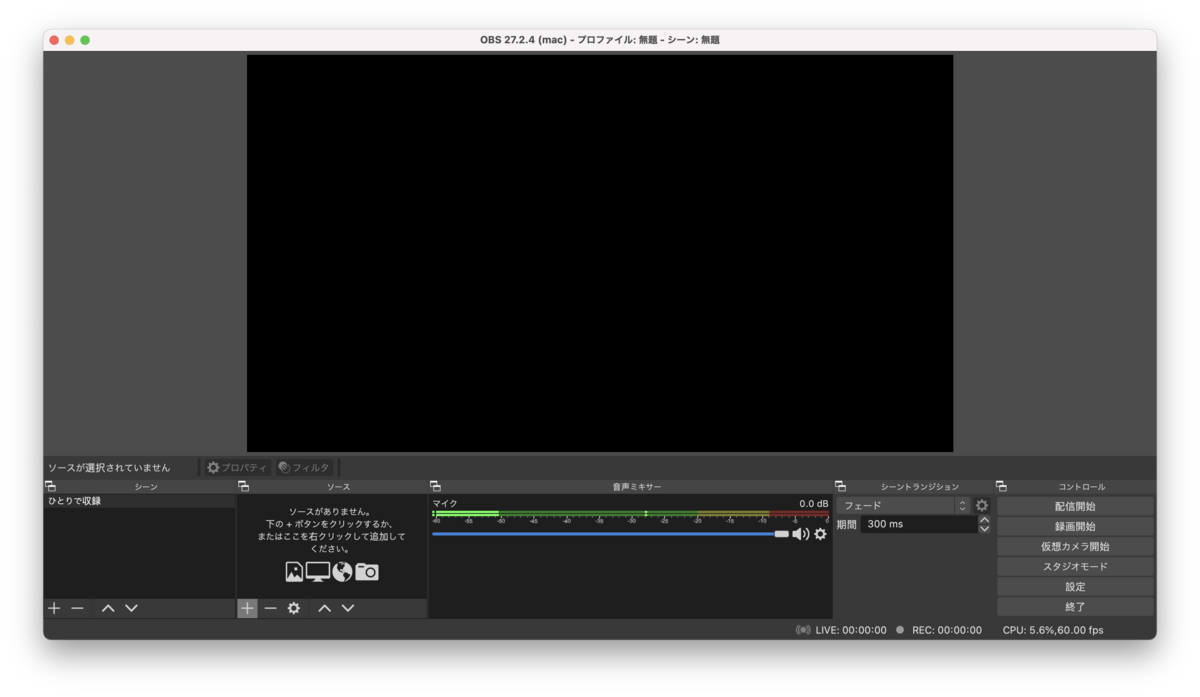
左下の「シーン」のウィンドウで、+ボタンから新しいシーンを作成します。適当な名前をつけましょう。この例では「ひとりで収録」と名付けました。

その右の「ソース」のウィンドウで、+ボタンから新しいソースを追加します。
「映像キャプチャデバイス」を選択し、「ゲーム映像」と名付けましょう。
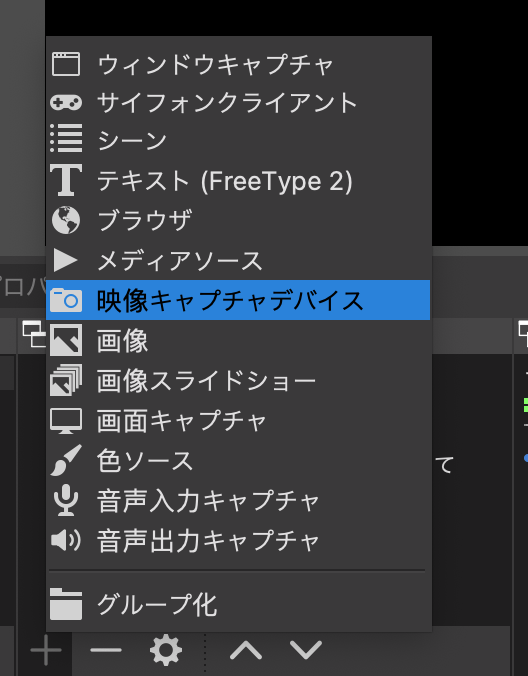
次の画面で「デバイス」を選択できるので、「Game Capture HD60 S+」を選択しましょう。
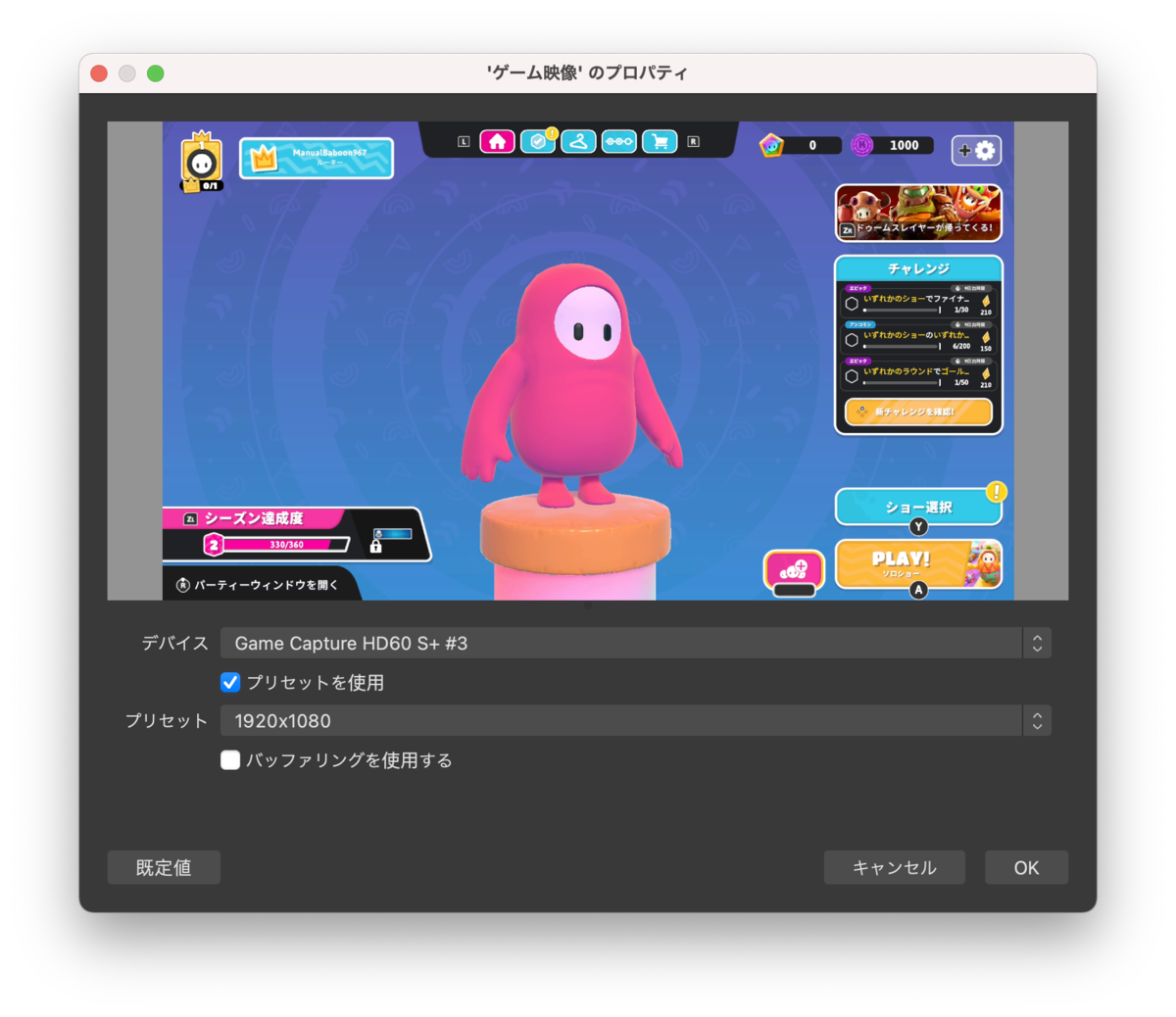
すると、いま外部ディスプレイに表示されているものと同じ映像がOBS Studioに表示されているはずです。
プリセットは1920x1080が良いと思います(あとで変更もできるのでご自身の環境に合わせて設定してください)。
ここまでで映像出力の設定は完了です!簡単ですね。
この時点でOBS Studioの右下の「コントロール」ウィンドウにある「録画開始」ボタンを押すと、ゲーム映像を録画することができます。ただし、ゲーム音声は含まれていません。音声に関する設定は次の節で説明します。
※ 録画フォーマットについて
OBS Studioの録画フォーマットは、初期設定だと mkv になっています。このフォーマットで録画しても再生できるソフトウェアを持っていない場合があると思います(自分はそうでした)。その場合は、「設定」> 「出力」で、録画フォーマットを変更しておきましょう。自分はQuikTime Playerで再生できる mp4 に変更しました。
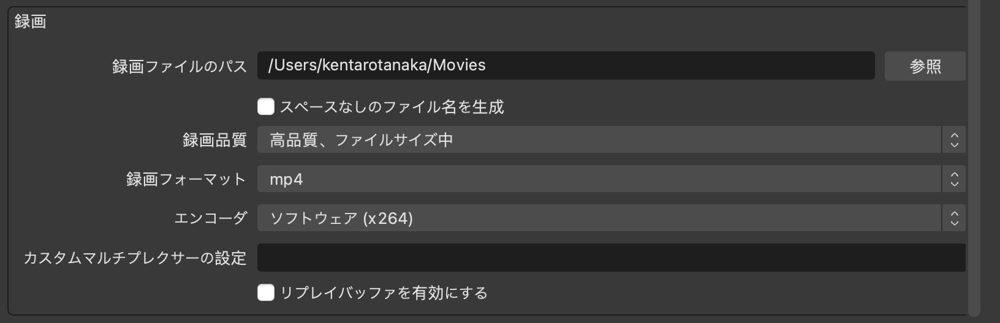
音声入出力
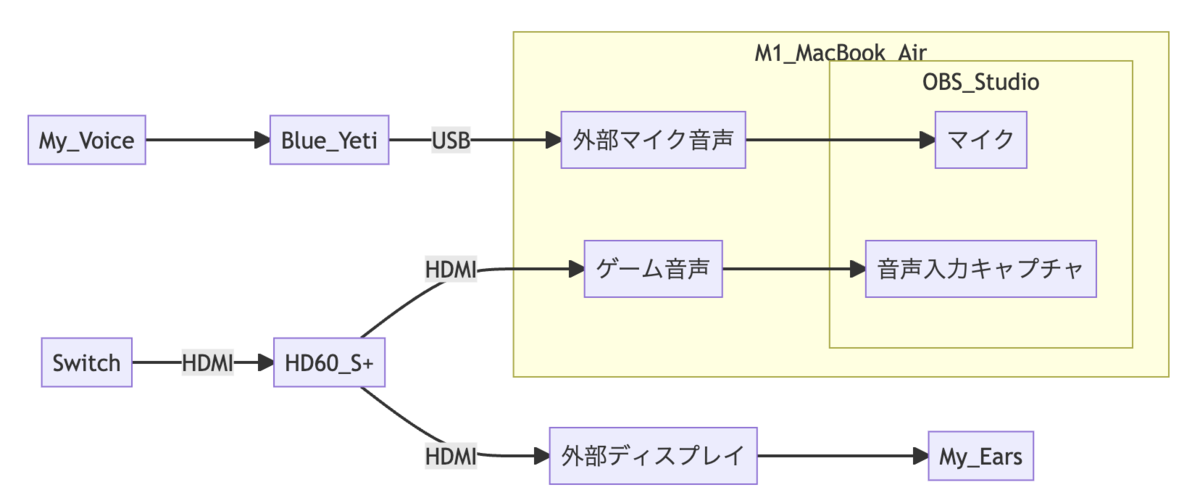
続いて音声の設定をしていきます。
OBS Studioの中央下の「音声ミキサー」のウィンドウに(確かデフォルトで)「マイク」という記載があると思います。これはPCの環境設定で入力装置として設定されているマイクからの音声を収録できるようになっています。これは「設定」> 「出力」> 「グローバル音声デバイス」の「マイク音声」から変更できます。
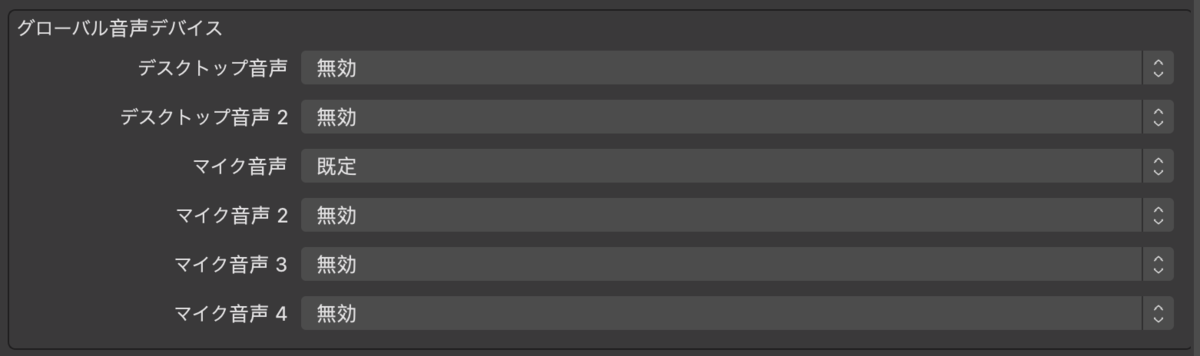
最後にゲーム音声を収録できるようにしましょう。映像のときと同様に「ソース」のウィンドウで、+ボタンから新しいソースを追加します。
今回は「音声入力キャプチャ」を選択し、「ゲーム音声」と名付けましょう。
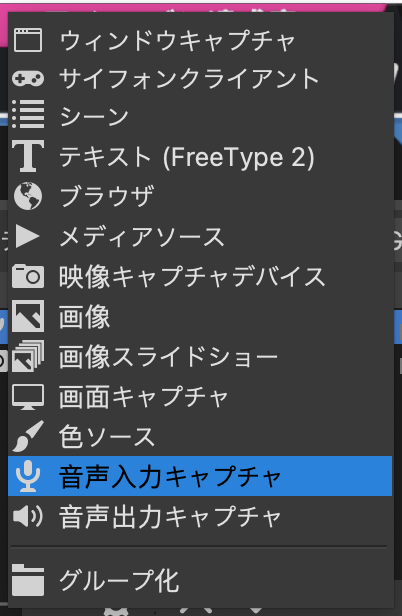
次の画面で「デバイス」を選択できるので、「Game Capture HD60 S+」を選択しましょう。
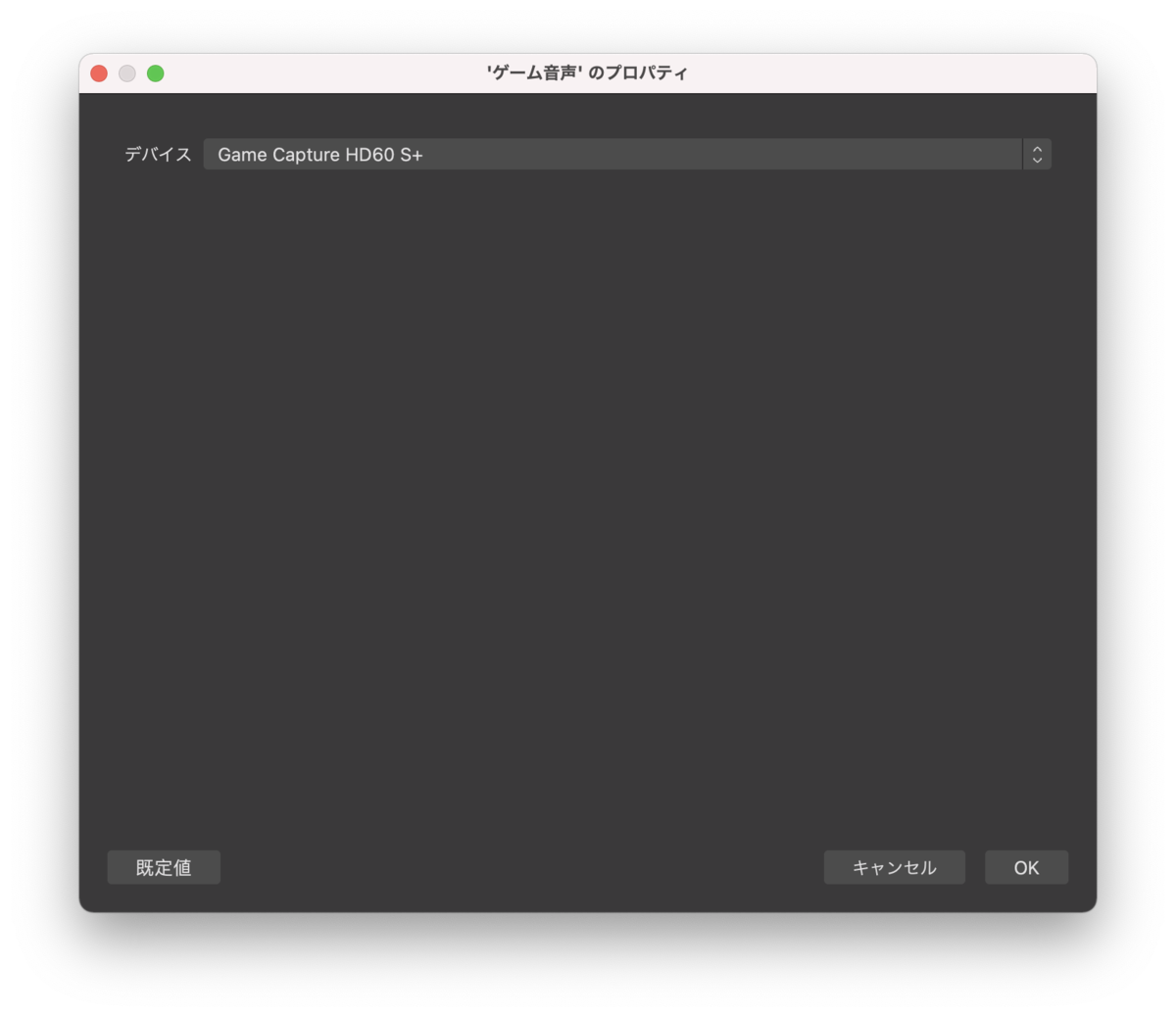
すると「音声ミキサー」のウィンドウに「ゲーム音声」の記載が追加されているはずです。ゲーム音声が大きすぎると自分の声をかき消してしまうので、カーソルを左に動かして小さめに設定すると良いでしょう。この例では -15 dB に設定しています。
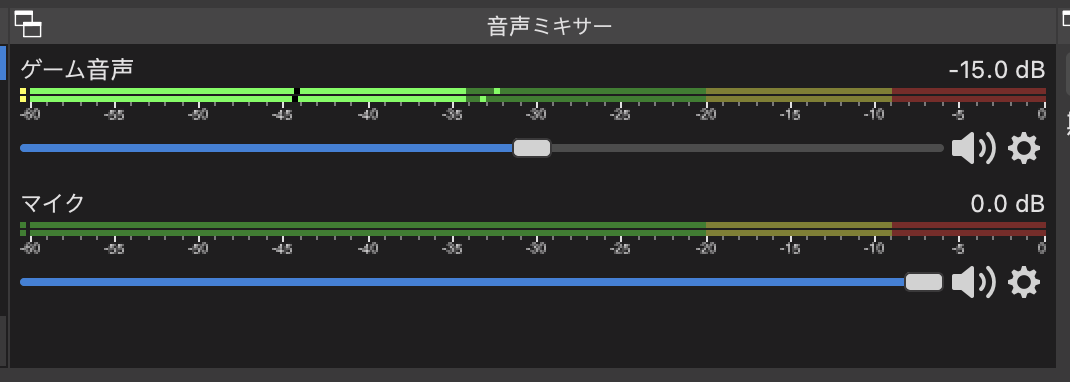
以上で設定はおしまいです!最終的にはこんな画面になっていると思います。
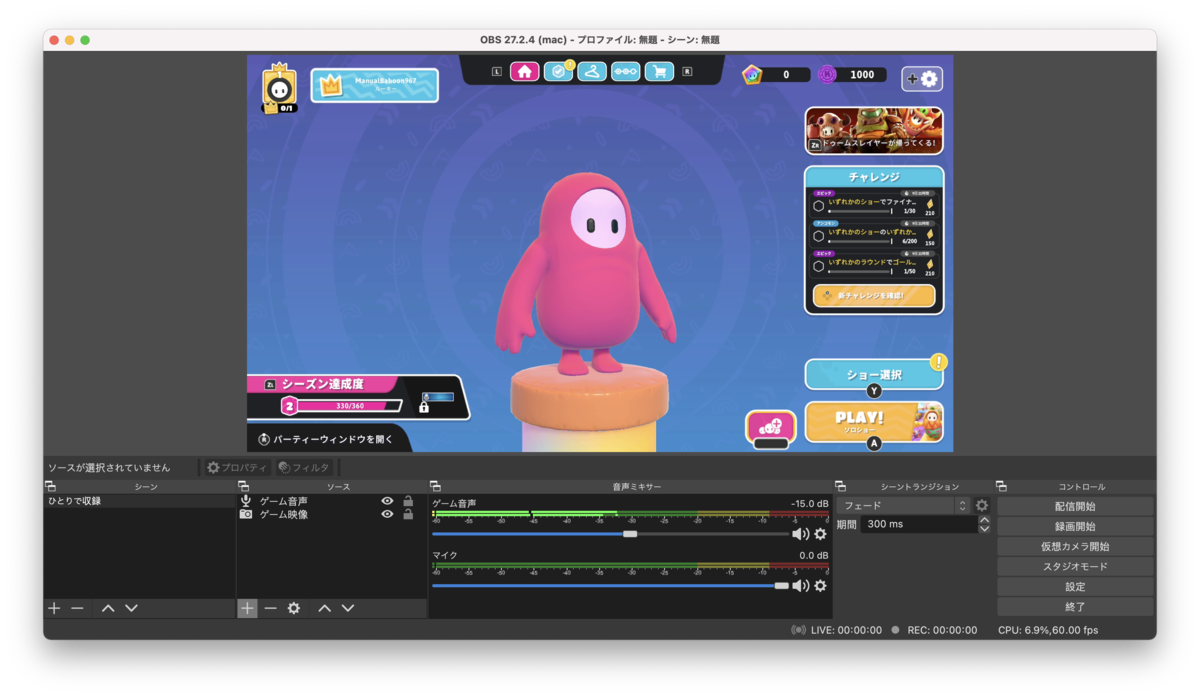
遅延を気にせずにプレイするために
ここまで設定すると、外部ディスプレイに表示されている映像・音声からやや遅れて(0.x秒くらい遅れて)、OBS Studioに映像と音声が出力されることに気づくと思います。これはゲームキャプチャーデバイスによる変換(ゲーム端末からの出力として受け取った情報をPCへの入力に変換する処理)があるからでしょう(詳しくないけど)。
映像に関しては外部ディスプレイを見れば良いですが、音声は外部ディスプレイとPCの両方から(しかもPCはやや遅れて)聞こえてくるので、混乱すると思います。加えてマイクに話しかけると、自分の声がOBS Studioを経由してPCから出力されることになります。
遅延しているゲーム音声と自身の話す声を聴きながらプレイするのはとてもやりづらいと思うので、PCの音声出力をミュートにすることをオススメします。(一応OBS Studioの「音声ミキサー」の「音声モニタリング設定」に出力OFFにする機能もあるんですが、なんか期待通りに動くときとそうじゃない時があるので、PCの音声出力自体をOFFにしちゃってます)
これで、外部ディスプレイの映像と音声で(つまり普段と変わらない環境で)プレイすることができます。
完「ひとり実況編」
この記事では、ひとり用のゲーム収録環境について記載しました。参考になったでしょうか?
雑談しながらゲームするの結構楽しくて、気分転換に良いな〜と思っています。
今回の設定で実際に収録してみた様子がこちらです。
次回の記事では「音声通話アプリの音声(=友人の声)を録音できる」という要件も加えた「みんなで実況編」をお送りします。「仮想オーディオデバイス」と「仮想オーディオミキサー」を使うのでややこしい設定になりますが、オンラインゲームの楽しい様子を収録するには大事な設定です。なるべくわかりやすく書こうと思うのでお楽しみに!ではまた!